Si vous êtes un utilisateur de Windows 11, vous pouvez rencontrer l’erreur 0x80070570, également connue sous le nom d’erreur de copie de fichier. Cette erreur se produit lorsqu’il y a une corruption dans les fichiers système ou lorsqu’un fichier est endommagé pendant la copie. Bien que cela puisse être un problème frustrant, il existe des solutions pour résoudre cette erreur.
Causes de l’erreur 0x80070570 sous Windows 11
Il y a plusieurs raisons pour lesquelles vous pouvez rencontrer l’erreur 0x80070570 sous Windows 11, voici quelques-unes des principales causes :
- Fichiers système corrompus : si les fichiers système de votre ordinateur sont corrompus, vous pouvez rencontrer l’erreur 0x80070570.
- Problèmes de disque dur : si votre disque dur est endommagé ou défectueux, cela peut causer des erreurs de copie de fichier.
- Problèmes de mémoire vive : si votre RAM est défectueuse ou endommagée, cela peut causer des erreurs de copie de fichier.
- Fichiers corrompus : si le fichier que vous essayez de copier est endommagé, vous pouvez rencontrer l’erreur 0x80070570.
Solutions pour résoudre l’erreur 0x80070570 sous Windows 11
Voici quelques solutions que vous pouvez essayer pour résoudre l’erreur 0x80070570 sous Windows 11 :
Solution 1 : Nettoyer les fichiers temporaires
Les fichiers temporaires peuvent causer des erreurs lors de la copie de fichiers. Pour nettoyer les fichiers temporaires, vous pouvez suivre les étapes ci-dessous :
- Ouvrez l’Explorateur de fichiers et allez dans le lecteur où vous avez rencontré l’erreur.
- Cliquez avec le bouton droit de la souris sur le lecteur et sélectionnez Propriétés.
- Dans la fenêtre Propriétés, allez dans l’onglet Général et cliquez sur Nettoyage de disque.
- Cochez la case Fichiers temporaires et cliquez sur OK.
- Une fois que le nettoyage est terminé, essayez de copier à nouveau les fichiers pour voir si l’erreur 0x80070570 est résolue.
Solution 2 : Vérifier et réparer les fichiers système
Les fichiers système corrompus peuvent également causer l’erreur 0x80070570. Pour vérifier et réparer les fichiers système, vous pouvez suivre les étapes ci-dessous :
- Appuyez sur la touche Windows + R pour ouvrir la boîte de dialogue Exécuter.
- Tapez “cmd” et appuyez sur Ctrl + Maj + Entrée pour ouvrir l’invite de commandes en tant qu’administrateur.
- Dans l’invite de commandes, tapez “sfc /scannow” et appuyez sur Entrée.
- Attendez que le processus de numérisation soit terminé. S’il trouve des fichiers corrompus, il les réparera automatiquement.
- Une fois que le processus est terminé, redémarrez votre ordinateur et essayez de copier à nouveau les fichiers pour voir si l’erreur 0x80070570 a été résolue.
Solution 3 : Utiliser l’outil de vérification de disque
Si votre disque dur est endommagé ou défectueux, cela peut causer des erreurs de copie de fichier. Pour vérifier et réparer les erreurs sur votre disque dur, vous pouvez utiliser l’outil de vérification de disque. Voici les étapes à suivre :
- Ouvrez l’Explorateur de fichiers et allez dans le lecteur où vous avez rencontré l’erreur.
- Cliquez avec le bouton droit de la souris sur le lecteur et sélectionnez Propriétés.
- Dans la fenêtre Propriétés, allez dans l’onglet Outils et cliquez sur Vérifier.
- Cochez la case “Réparer automatiquement les erreurs de système de fichiers” et cliquez sur Démarrer.
- Attendez que le processus soit terminé. Une fois que c’est fait, redémarrez votre ordinateur et essayez de copier à nouveau les fichiers pour voir si l’erreur 0x80070570 a été résolue.
Solution 4 : Utiliser un logiciel tiers de récupération de données
Si vous ne parvenez pas à résoudre l’erreur 0x80070570 à l’aide des méthodes ci-dessus, il est possible que vos fichiers soient corrompus au-delà de toute réparation. Dans ce cas, vous pouvez utiliser un logiciel tiers de récupération de données pour récupérer vos fichiers. Voici quelques-uns des meilleurs logiciels de récupération de données :
- EaseUS Data Recovery Wizard
- Stellar Data Recovery
- Recuva
- Disk Drill
L’erreur 0x80070570 peut être un problème frustrant pour les utilisateurs de Windows 11, mais il existe plusieurs solutions pour la résoudre. En nettoyant les fichiers temporaires, en vérifiant et en réparant les fichiers système, en utilisant l’outil de vérification de disque ou en utilisant un logiciel tiers de récupération de données, vous pouvez résoudre cette erreur et récupérer vos fichiers. Assurez-vous de suivre les étapes de résolution de problèmes avec soin et de sauvegarder vos données régulièrement pour éviter de perdre des fichiers importants.
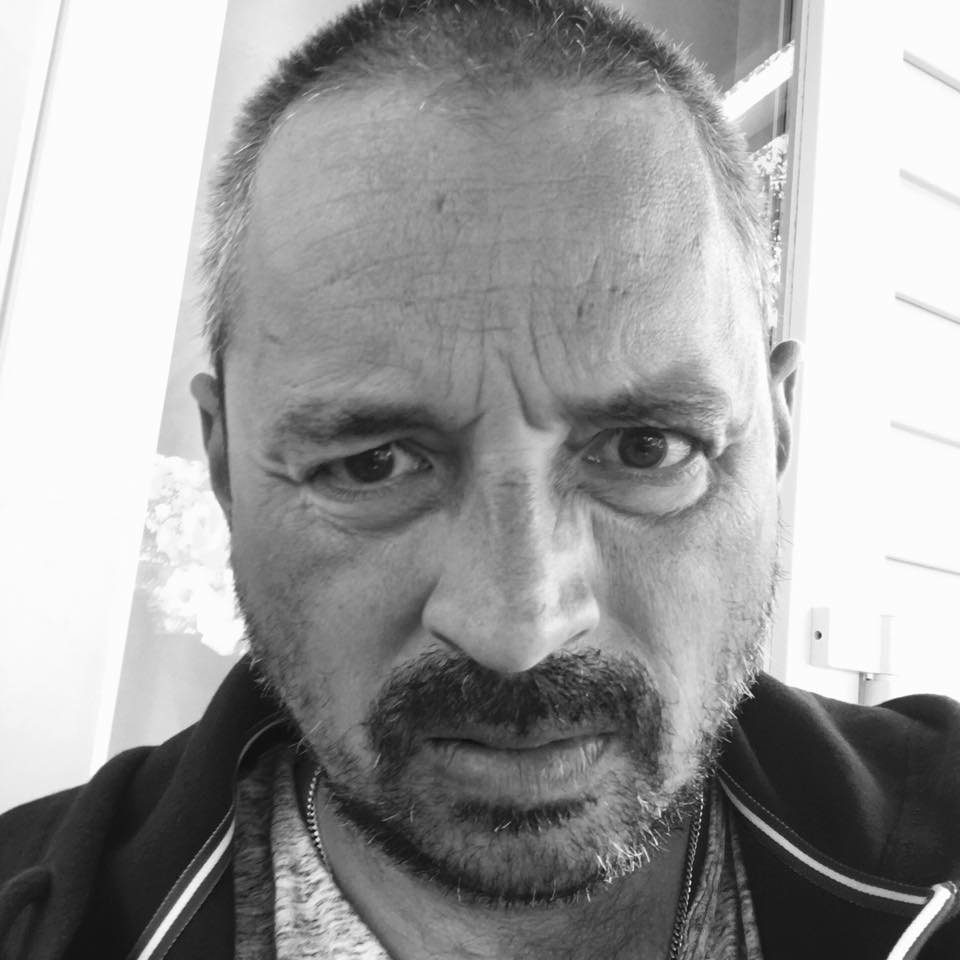
Approchant la cinquantaine et père d’un garçon de 10 ans, je suis un passionné de divers sujets, avec une prédilection particulière pour tout ce qui concerne le web et son univers adjacent. J’apprécie de partager des actualités, ainsi que mes avis sur divers produits.


